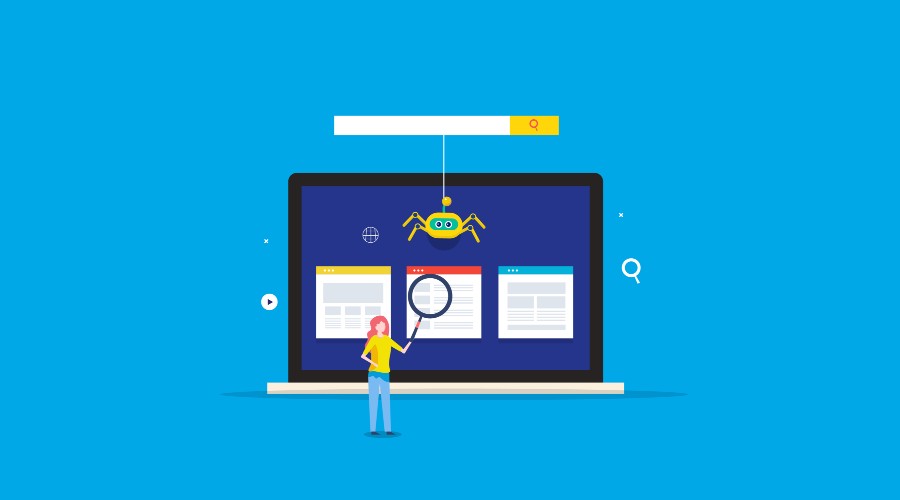Google Analytics is an invaluable website tracking and analytics tool used by millions of webmasters, marketers and businesses around the world to track visitors and measure the performance of their site.
However, many do not implement any level of data filtering to their accounts, meaning that their website traffic data is bloated or obscured by artificial sessions.
If you only pay attention to the headline figures without digging deeper into the source of traffic – bots, web crawlers and spam traffic could be sabotaging your marketing efforts.
Our latest blog post looks at why you should be keeping on top of artificial traffic and how you can identify & remove spam traffic from your Google Analytics date.
Why Filtering Analytics Data Matters
Ensuring that your analytics data is squeaky clean means that the data is providing a more accurate picture of how users are actually interacting with your site.
As a result, you can understand which pages, acquisition sources and campaigns are providing the best ROI for the business and adjust strategies accordingly.
This, in turn, empowers you to make better-informed marketing decisions and have more confidence in the data that you are working from or presenting to stakeholders.
How To Identify Spam Traffic In Google Analytics
The referral report is the first stop when searching for artificial traffic being included in your reports.
The referral section of Analytics shows traffic that is being sent to your website from another domain (i.e simply another website).
To view your referral report, head to ‘Acquisition’ > ‘All Traffic’ > ‘Referrals’.


Offenders are often conveniently named, take a look at the example below:


Sometimes, spam traffic won’t present itself as obviously as this and is classed as ‘Direct’ traffic. This can make identifying the traffic harder but the telltale signs include:
- Concentrated increase of traffic across a day or hour
- Spike in visits to one specific page, usually the homepage
- Extremely high bounce rate – usually 100%
- Extremely low time on site – almost 00:00
- 1 page visited per session
- Source of traffic is a different country to your business
Methods For Filtering Traffic In Google Analytics 1
1. First things first, create a new view in Analytics
Having multiple views in Analytics will enable you to measure the impact your filters are having and gives you recourse in case a filter inadvertently impacts the data.
Once a filter is applied on Analytics, it does have an impact retrospectively, meaning that your historical data will still be unfiltered even with filters set up on your account.
To create a new view in Analytics, just head to the ‘Admin’ tab and click ‘Create View’, you may wish to set up a ‘Raw Data View’, a ‘Testing View’ and a ‘Reporting View’.


2. Use Google’s Native Filter
The easiest step you can take to clean your Google Analytics data is to activate the native filter provided by Google.
This filter, which is enabled at view level uses a combination of Google’s research and the International Spiders and Bots List to automatically exclude known bots and spiders from your traffic reports.
To enable this filter on your reports, head to the ‘Admin’ tab, select the view you wish to apply the filter to and click ‘View Settings’ you will then see a checkbox entitled ‘Exclude all hits from known bots and spiders’.


3. Set Up a Segment
If you have identified a spammy domain in your referral report that is sending traffic to your website, you can use a segment to filter this traffic from your reports.
Unlike filters, segments have an affect on your historic data as well as your data going forward.
To set up a new segment, click ‘Add Segment’
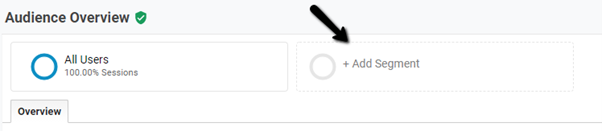
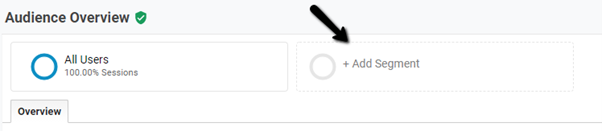
Then click ‘New Segment’


Then follow the set up below to exclude domains, the below example has excluded the ‘bot-traffic.icu’ domain found in the referral report.
To exclude multiple domains, add a pipe / vertical bar between each domain, this is found on the same key as the backslash key on most keyboards – ‘|’.
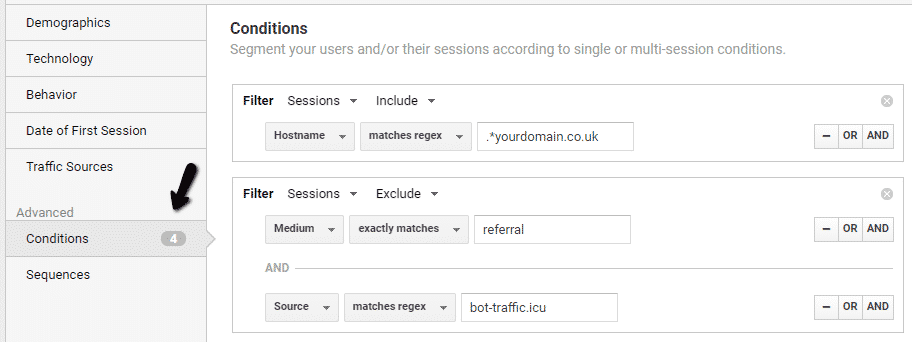
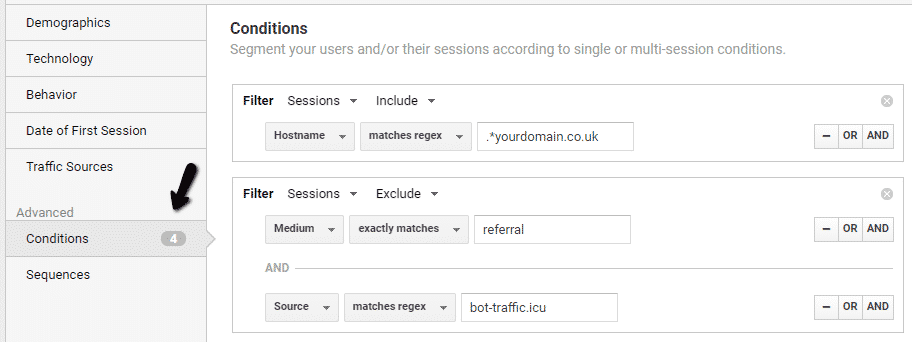
4. Exclude Your IP Address
Unlike the bot traffic we identified above, some visits that are skewing your Google Analytics data will come from human visitors – but not the ones you want to track.
Chances are that you and your staff visit your website multiple times a day and interact with it completely differently to how your customers would.
If you are not excluding internal visits from your internal teams, then you could be optimising your campaigns based on your staff and not your customers!
To find out what your IP address is, simply search ‘What Is My IP’ in Google.
Then, within Analytics head to ‘Admin’ > ‘Filter’ and click ‘Add Filter’ – make sure you are in the view you wish to use for reporting purposes.
You can then follow the set-up below to exclude visits from specific IP addresses from your Google Analytics data.
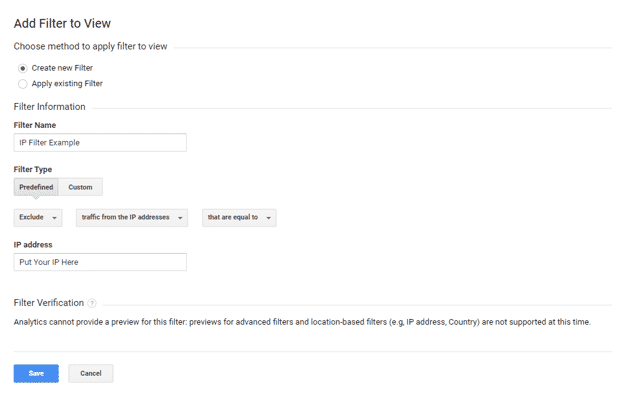
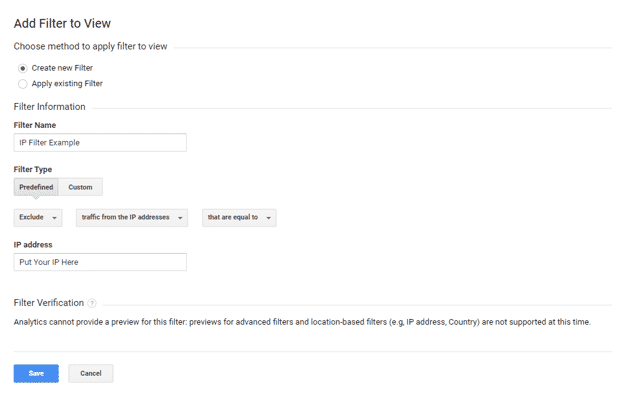
With many of us now working remotely, home IP addresses should also be included in your IP filtering. Note that if you have a dynamic IP address this will not work, it can be worth paying your broadband provider to get a static address.
Take Control Of Your Google Analytics Data
We hope this blog post has helped you understand why filtering your Analytics data is so important and given your business steps to start taking action.
Looking to better understand and leverage the invaluable data that is being recorded in your Google Analytics account or need a hand getting set up on Analytics?
Our team is here to help your business with Google Analytics training solutions and a suite of marketing solutions to generate you more leads. Give us a call today on 01285 50 55 50 or fill out a contact form to get started.